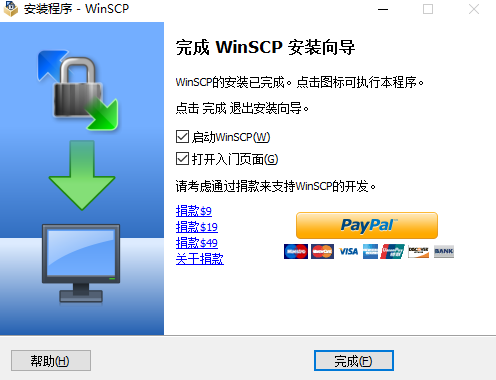WinSCP(SFTP客户端)下载
软件大小:11.0MB
软件类型:网络共享
软件版本:V6.3.4
时间:2016-10-25
温馨提示:该页面为Windows软件,不支持手机用户安装使用

软件大小:11.0MB
软件类型:网络共享
软件版本:V6.3.4
时间:2016-10-25
温馨提示:该页面为Windows软件,不支持手机用户安装使用
WinSCP是一款支持SSH(Secure Shell)和SCP(Secure Copy)的文件传输软件。它允许用户在文件主机支持SSH协议的情况下,安全地下载和上传文件。WinSCP的中文版操作界面参考了NC(Norton Commander)的双视窗排列方式,用户在使用时不会有太大的困难。在WinSCP中,常规的文件操作如复制、移动、重命名文件或文件夹等,都能轻松完成。

1. 本地文件目录与远程机器目录对比功能
若您想了解本地文件列表与远程机器上对应目录文件列表的差异,可以点击“命令→比较目录”。此时软件会自动将本地或服务器上最新的文件高亮显示,您便可以知道哪些是新文件。之后您可以手动进行同步,或使用“命令→同步”实现自动同步。
2. 调用喜爱的编辑器直接编辑服务器上的文件
如果您想快速修改服务器上的文件,无需反复保存文件后再手动上传,可以尝试直接右键点击服务器文件列表中需要修改的文件,然后点击“编辑”按钮。此时默认会调用WinSCP自带的文本编辑器编辑您的文件。当您点击保存后,无需手动上传,WinSCP会监视文件的保存事件,然后自动上传。
如果您想调用自己喜爱的编辑器编辑文件,如EditPlus、Notepad++等,可以进行个性化设置。点击“选项→选项→编辑器”,在这里设置您想要的编辑器。
默认情况下WinSCP会在Windows的临时目录创建您编辑文件的临时副本。您也可以修改这个临时文件的放置目录,可在“选项→选项→存储”中设置。
注意:编辑服务器上的文件后,别忘了将其拖拽到本地的SVN目录。
3. 同步浏览功能
当您需要上传本地文件到服务器时,可能会先打开本地目录,然后再去右侧服务器目录中打开对应的目录。切换本地目录时,也需手动在右侧服务器中切换对应的目录。如果您确实是这样操作的,那么您可能已经落伍了。
WinSCP拥有“同步浏览”功能,顾名思义,就是实现本地目录和服务器目录的同步浏览。当您切换到左侧的a目录时,右侧服务器文件窗口也会自动切换到对应的a目录,免去了手动切换的麻烦。
要实现同步浏览,首先需将本地和服务器目录设置为相同,路径可以不同,但子目录列表需要大致相同,例如左侧是“coreinclude”,右侧则是“/core/include”。然后点击“命令→同步浏览”,此时,在某一窗口切换目录时,另一窗口会自动切换到对应的目录。
4. 其他
a) 打开左侧本地目录对应的Windows资源管理器
b) 收藏常用目录,估计很多人都用,就不赘述了
一个软件可能只有20%左右的功能被经常使用,所以一个您可能天天在用的软件,实际上还有很多功能没有被您发掘出来。每个软件都隐藏着许多锦上添花的功能,有些功能隐藏在深闺中,一旦被挖掘出来,则可大大提高工作效率。
一、在本站下载最新版的WinSCP软件安装包,双击运行。
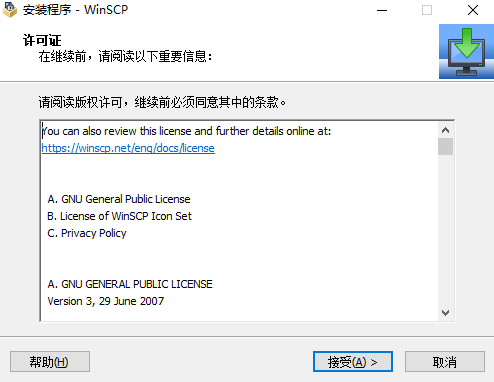
二、点击【接受】,然后可以选择需要安装的组件。
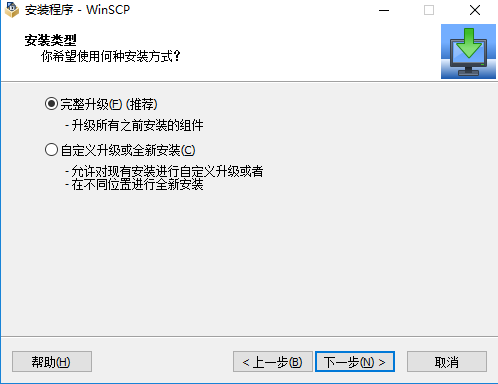
三、如下图,可以点击【浏览】选择软件的安装位置。
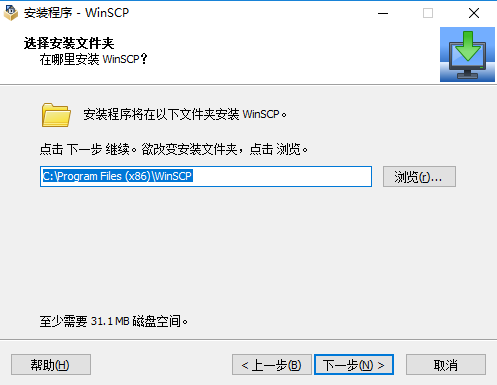
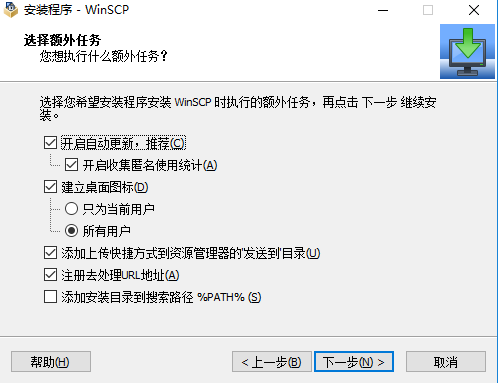
四、选择需要创建的内容,开始安装。
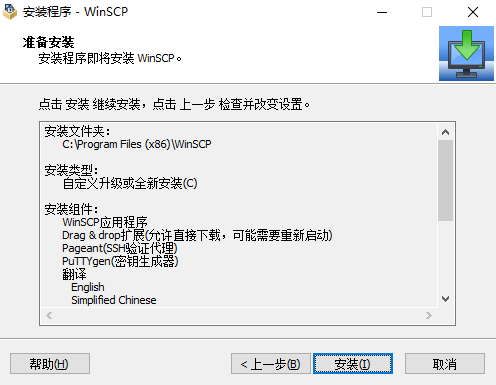
五、安装完毕会有提示,点击【完成】就可以运行软件了。